L'Internet dans les maisons
Les bases du LAN, du WLAN et de la vitesse
.
De nombreuses chambres sont équipées de LAN par câble. Si le LAN par câble est disponible, c'est la meilleure et la plus rapide façon d'utiliser Internet. Dans ces chambres et appartements, nous ne garantissons pas la réception du WLAN.
Dans PRESQUE toutes les chambres, il y a le WLAN via les réseaux SMUC (crypté, mot de passe 'akademiker') ou non crypté via STUDENTENWOHNHEIME-MUC.
Le câble LAN est toujours le meilleur. Juste après vient le WLAN en 5GHz selon la norme AC. Tous les points d'accès de cette norme ont 5AC dans leur nom (par ex. STUDENT_CAP_5AC) et sont rapides. La plage de 5GHz est également bonne et s'appelle STUDENT_CAP5. La zone 2GHz est mauvaise - car très encombrée. Elle s'appelle STUDENTENWOHNHEIME-MUC ou STUDENT_CAP, selon le modèle de l'appareil.
Cela signifie que STUDENTENWOHNHEIME-MUC
ou STUDENT_CAP sont super, car ils sont disponibles dans tous les établissements - par exemple pour le smartphone.
Les points d'accès 5GHz sont toutefois beaucoup plus rapides, mais ils ne permettent pas le ROAMING et ont donc des noms différents à chaque endroit du bâtiment.
Comportement d'utilisation et vitesse
Nous mesurons chaque jour le volume que vous avez utilisé au cours des 15 derniers jours. Les plus rapides parce que non limités et avec la plus haute priorité sont ceux,
qui étaient en dessous de la moyenne de tous les utilisateurs pendant cette période.
Les moins performants sont ceux qui utilisent plus de 17 fois le volume de la moyenne de tous les étudiants sur 15 jours.
Il est presque impossible de faire cela avec une possibilité d'utilisation légale. Le partage de fichiers est interdit en Allemagne - et vous pénalisera rapidement dans la catégorie la plus lente.
Entre les deux, il existe trois autres niveaux de priorité. La plus rapide des 8 échelons actuels est actuellement de 4Mbit en upload, 40MBit en download avec un pic de charge de courte durée de 10M/120M.
La "plus lente" est de 2,5M/18M avec un pic de 4M/70M. Pour une utilisation normale d'Internet, y compris Microsoft Teams et d'autres applications de chat vidéo, la gradation la plus lente suffit également.
La différence essentielle est que les plus lents se trouvent derrière les utilisateurs peu nombreux en termes de priorité. Ce n'est pas si grave, car les utilisateurs occasionnels sont de toute façon
utilisent peu Internet - et qu'il y a donc suffisamment d'espaces libres.
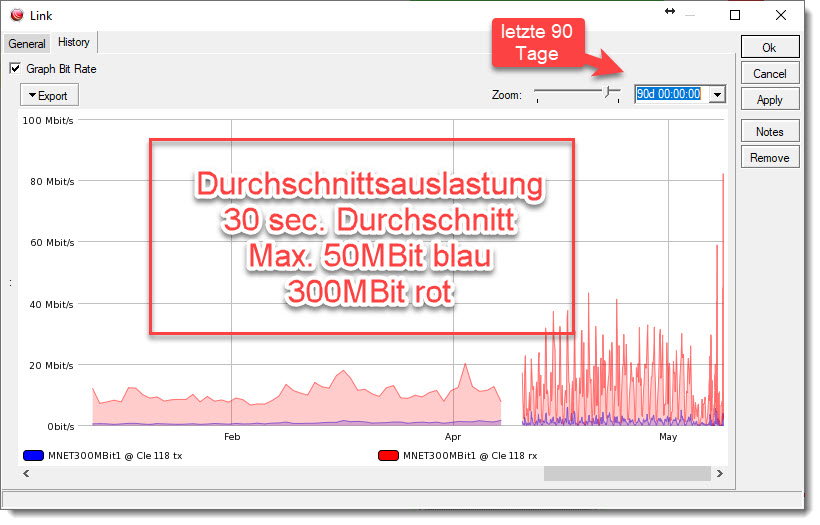
Comme on peut le constater, nos lignes sont en moyenne loin d'être utilisées à pleine capacité. La charge est répartie sur plusieurs lignes.
Ainsi, au 118 de la Clemensstr., par exemple, 2 lignes MNet en fibre optique de 1000 Mbits chacune et 2 lignes Telekom nit de 250 Mbits chacune sont actives en 2023.
Plusieurs ordinateurs/téléphones/tablettes
.
Actuellement, 5 appareils sont autorisés par utilisateur.
1 appareil rapide (généralement LAPTOP ou routeur) - se connecte avec VPN????@STUDENT comme nom d'utilisateur.
4 appareils plus lents (tablette, téléphone) se connecte avec VPN????@PHONE (800k/15M avec une puissance de crête de 5M/60M ) le plus souvent au WLAN.
WLAN, câble:
Internet est désormais disponible dans tous les appartements des immeubles Clemensstr. 118,
Emanuelstrasse et Gabelsbergerstrasse par LAN (câble).
Ici, le WLAN n'est pas garanti. C'est pourquoi de nombreux étudiants utilisent un routeur (par ex. TP-Link TL-WR841N env. 15€ ou avec le WLAN6 rapide : TP-Link Archer AX10).
Dans les maisons où il y a un câble LAN, nous ne garantissons pas le WLAN - même si le WLAN est souvent disponible.
Dans la Clemensstrasse 127, certains appartements sont déjà connectés au câble LAN - mais nous avons un bon WLAN6 qui fonctionne dans chaque appartement.
Si quelque chose ne fonctionne pas avec Internet, vous avez besoin de la liste de contrôle suivante et vous pouvez l'utiliser pour appeler la hotline Internet au 089-30623-1999.
-Quel est votre numéro VPN.
Connectez-vous par CABLE ou par WLAN.
Si par CABLE avez-vous essayé PPPoE ? Le câble est-il dans la bonne prise ?
-Quelle est l'adresse IP actuelle du PC (169.X.X.X ou 192.X.X.X ou __________).
(Vous pouvez trouver l'adresse IP en bas de la page ou éventuellement sur Google pour votre appareil).
Sans ces informations, aucune aide n'est possible.
Propre routeur
Il est possible d'utiliser ses propres routeurs dans tous les appartements équipés d'une connexion LAN
.
Mais attention : veillez absolument à ne pas envoyer de services DHCP dans notre réseau !!!
Sinon, nous devons chercher le fauteur de troubles à grands frais. Nous facturons alors un forfait de 100€.
C'est pourquoi il ne faut pas simplement les brancher. Les choses doivent être configurées !!!
Branchez toujours le câble qui mène à notre réseau dans le port WAN généralement BLEU (Mikrotik "ETH1", TP-Link "WAN", FritzBox d'abord configurer) - pas!!! dans le port LAN souvent JAUNE.
Nous avons fait de bonnes expériences avec des routeurs MIKROTIK (par ex. Mikrotik RB941-2nD-TC chez Reichelt.de pour 19.90€ ou
par ex. le meilleur modèle avec 5GHz RBD52G-5HacD2HnD-TC env. 65€).
Les routeurs Mikrotik sont très bon marché et professionnels et proviennent d'un fabricant européen.
De nombreux étudiants utilisent des routeurs du fabricant chinois TP-Link - qui sont très bon marché - et plus simples à installer une fois pour toutes.
Si vous installez un routeur, n'oubliez pas d'utiliser la connexion PPPoE pour nos systèmes.
C'est un protocole professionnel et stable qui fonctionne sans problème.
Chez Mikrotik, un routeur installé de manière professionnelle se présente comme suit : (Copier/coller - Modifier soi-même les données d'accès)
Exemple TP-Link
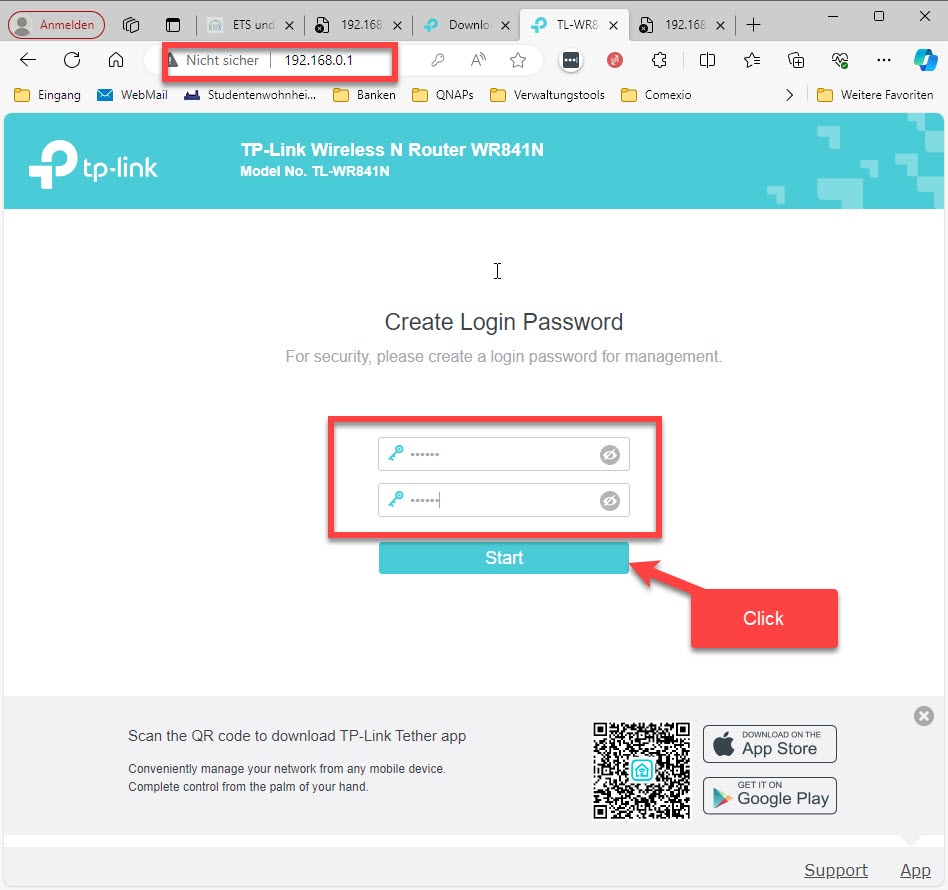
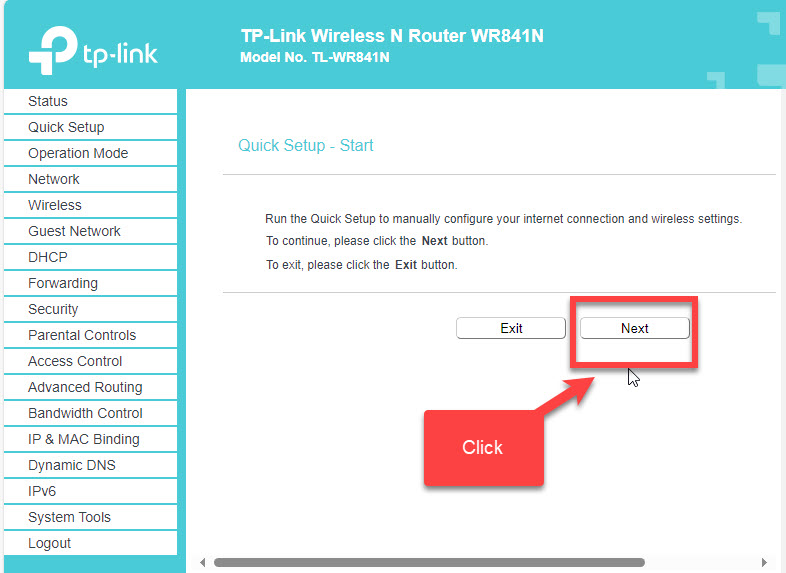
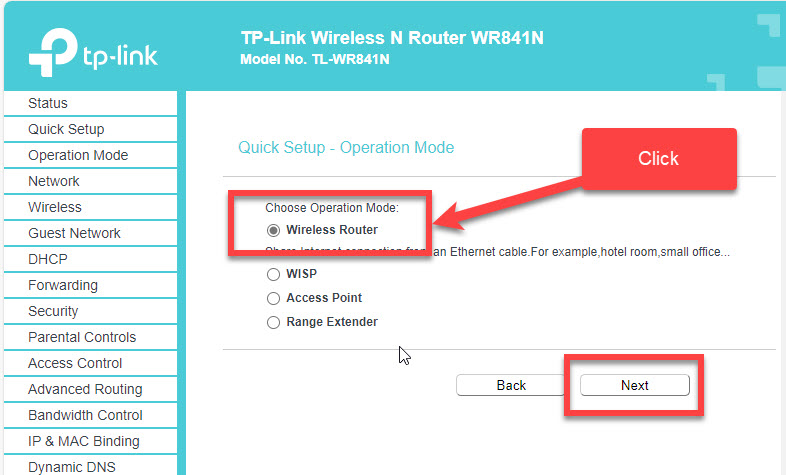
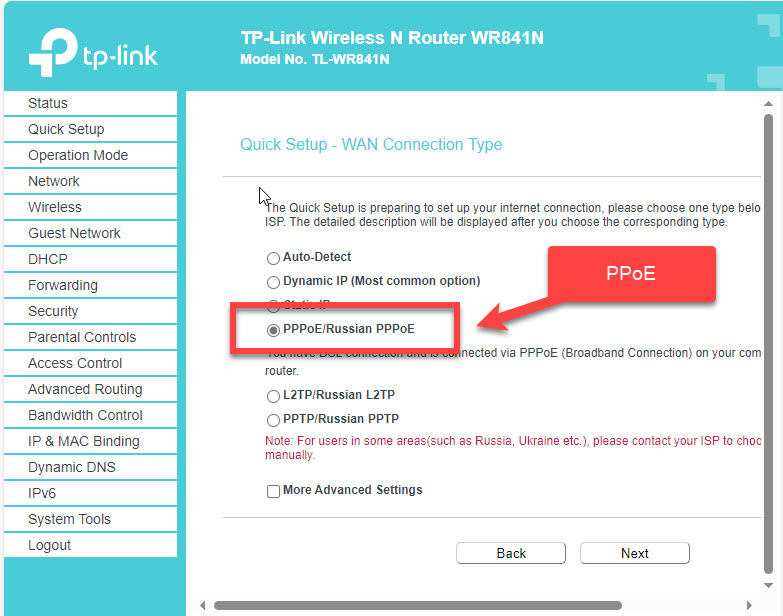
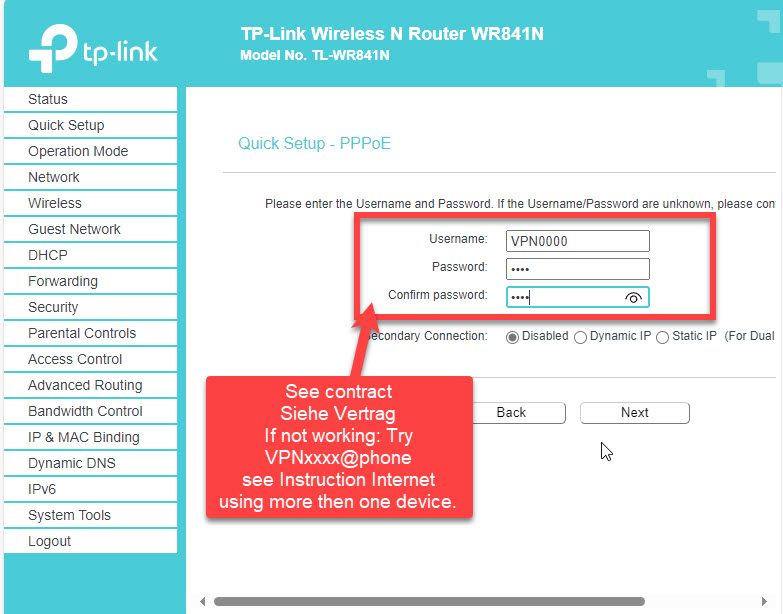
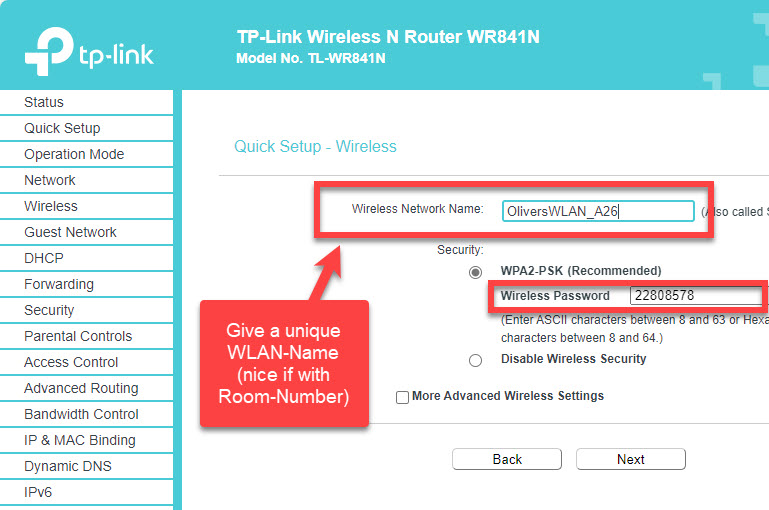
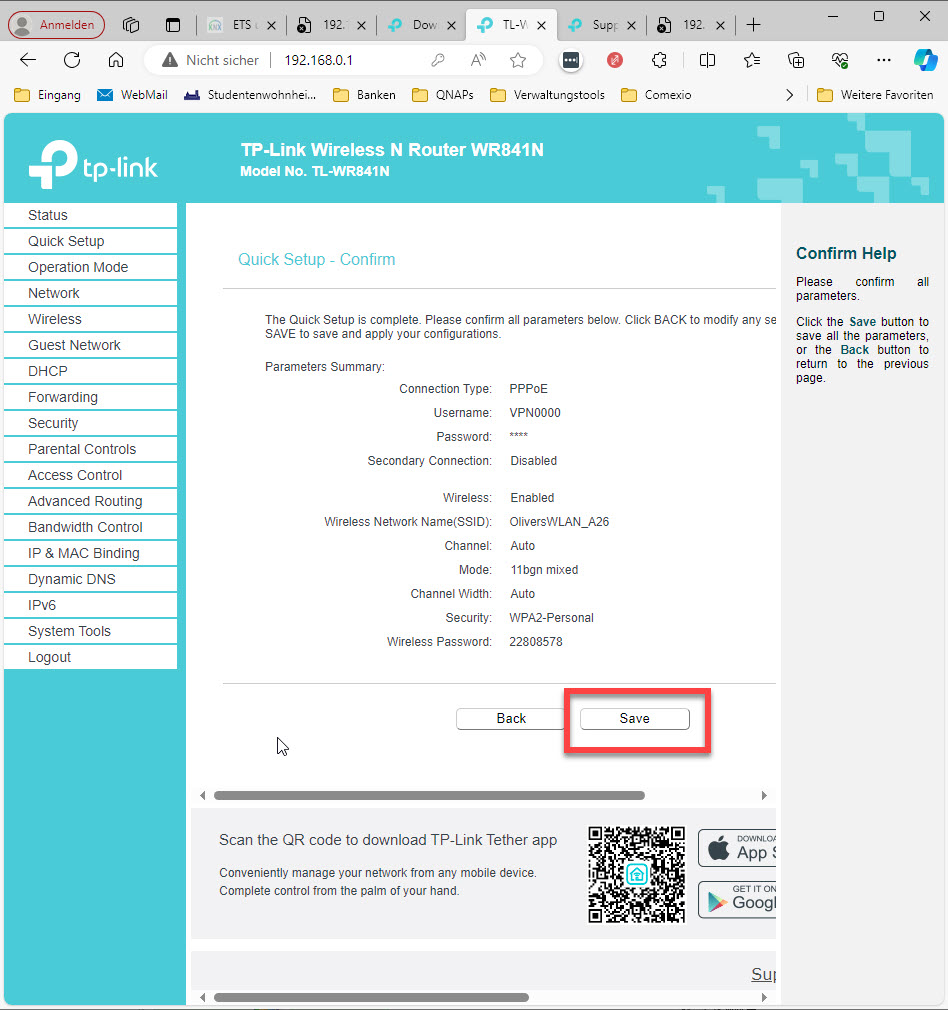
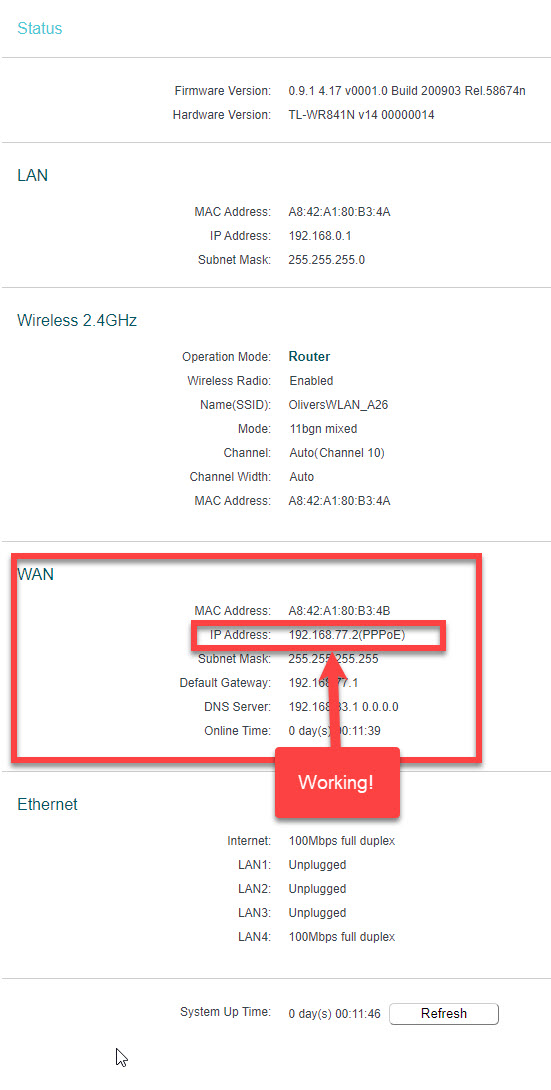
/interface bridge
add auto-mac=no comment=defconf name=bridge
/interface pppoe-client
add add-default-route=yes disabled=no interface=ether1 keepalive-timeout=60 \
name=Studentenwohnheim password=1234 use-peer-dns=yes user=1234@student
/interface wireless
set [ find default-name=wlan2 ] band=5ghz-a/n/ac channel-width=\
20/40/80mhz-XXXX distance=indoors frequency=auto installation=indoor \
mode=ap-bridge ssid=MikroTik-412924 station-roaming=enabled \
wireless-protocol=802.11
/interface list
add comment=defconf name=WAN
add comment=defconf name=LAN
/interface wireless security-profiles
set [ find default=yes ] authentication-types=wpa-psk,wpa2-psk eap-methods="" \
group-ciphers=tkip,aes-ccm mode=dynamic-keys supplicant-identity=MikroTik \
unicast-ciphers=tkip,aes-ccm wpa-pre-shared-key=passwort \
wpa2-pre-shared-key=passwort
add authentication-types=wpa-psk,wpa2-psk eap-methods="" \
management-protection=allowed mode=dynamic-keys name=profile1 \
supplicant-identity="" wpa-pre-shared-key=passwort \
wpa2-pre-shared-key=passwort
/interface wireless
set [ find default-name=wlan1 ] band=2ghz-onlyn channel-width=20/40mhz-XX \
country=germany disabled=no distance=indoors frequency=auto installation=\
indoor mode=ap-bridge security-profile=profile1 ssid=WLANZimmernummerAxx \
station-roaming=enabled wireless-protocol=802.11
/ip pool
add name=default-dhcp ranges=192.168.88.10-192.168.88.254
/ip dhcp-server
add address-pool=default-dhcp disabled=no interface=bridge lease-time=4w2d10m \
name=defconf
/interface bridge port
add bridge=bridge comment=defconf interface=ether2
add bridge=bridge comment=defconf interface=ether3
add bridge=bridge comment=defconf interface=ether4
add bridge=bridge comment=defconf interface=ether5
add bridge=bridge comment=defconf interface=wlan1
add bridge=bridge comment=defconf disabled=yes interface=wlan2
/ip neighbor discovery-settings
set discover-interface-list=LAN
/interface list member
add comment=defconf interface=bridge list=LAN
add comment=defconf interface=ether1 list=WAN
add interface=ether1 list=LAN
/interface wireless cap
set discovery-interfaces=ether1 enabled=yes interfaces=wlan2
/ip address
add address=192.168.88.1/24 comment=defconf interface=bridge network=\
192.168.88.0
/ip dhcp-client
add comment=defconf interface=ether1
/ip dhcp-server network
add address=192.168.88.0/24 comment=defconf gateway=192.168.88.1
/ip dns
set allow-remote-requests=yes
/ip dns static
add address=192.168.88.1 comment=defconf name=router.lan type=A
/ip firewall filter
add action=accept chain=input comment=\
"defconf: accept established,related,untracked" connection-state=\
established,related,untracked disabled=yes
add action=drop chain=input comment="defconf: drop invalid" connection-state=\
invalid disabled=yes
add action=accept chain=input comment="defconf: accept ICMP" disabled=yes \
protocol=icmp
add action=accept chain=input comment=\
"defconf: accept to local loopback (for CAPsMAN)" disabled=yes \
dst-address=127.0.0.1
add action=drop chain=input comment="defconf: drop all not coming from LAN" \
disabled=yes in-interface-list=!LAN
add action=accept chain=forward comment="defconf: accept in ipsec policy" \
disabled=yes ipsec-policy=in,ipsec
add action=accept chain=forward comment="defconf: accept out ipsec policy" \
disabled=yes ipsec-policy=out,ipsec
add action=fasttrack-connection chain=forward comment="defconf: fasttrack" \
connection-state=established,related disabled=yes
add action=accept chain=forward comment=\
"defconf: accept established,related, untracked" connection-state=\
established,related,untracked disabled=yes
add action=drop chain=forward comment="defconf: drop invalid" \
connection-state=invalid disabled=yes
add action=drop chain=forward comment=\
"defconf: drop all from WAN not DSTNATed" connection-nat-state=!dstnat \
connection-state=new disabled=yes in-interface-list=WAN
/ip firewall nat
add action=masquerade chain=srcnat comment="masquerade network" \
ipsec-policy=out,none out-interface-list=WAN
add action=masquerade chain=srcnat comment="defconf: masquerade" \
ipsec-policy=out,none out-interface=Studentenwohnheim
/snmp
set enabled=yes
/system clock
set time-zone-name=Europe/Berlin
/system identity
set name="Zimmernummer Privat"
Image de la mise en place d'un routeur microtique par exemple