Das Internet in den Häusern
Grundsätzliches zu LAN, WLAN und Geschwindigkeit.
Viele Zimmer haben LAN per Kabel. Wenn LAN per Kabel verfügbar ist, ist dies die schnellste und Beste Möglichkeit Internet zu nutzen. In diesen Zimmern und Appartements garantieren wir keinen WLAN-Empfang.
In FAST allen Zimmern gibt es WLAN über die Netze SMUC (Verschlüsselt, Kennwort 'akademiker') oder unverschlüsselt über STUDENTENWOHNHEIME-MUC.
LAN Kabel ist immer am Besten. Direkt danach folgt WLAN im 5GHz nach Norm AC. Alle Accesspoints dieser Norm haben 5AC im Namen (z.B. STUDENT_CAP_5AC) und sind schnell. Ebenfalls gut ist der 5GHz Bereich der heisst STUDENT_CAP5. Schlecht ist der 2GHz Bereich - weil sehr voll. Er heisst STUDENTENWOHNHEIME-MUC oder STUDENT_CAP, je nach Geraetemodell.
Das bedeutet: STUDENTENWOHNHEIME-MUC
bzw STUDENT_CAP sind super, weil die in allen Häusern flächendeckend verfügbar sind - z.B. für das Smartphone.
Wesentlich schneller jedoch sind die 5GHz Accesspoints die jedoch kein ROAMING zulassen und insofern an jeder Stelle des Gebäudes andere Namen haben.
Nutzungsverhalten und Geschwindigkeit
Wir messen täglich Ihr genutztes Volumen der letzten 15 Tage. Am schnellsten weil unbeschränkt und mit höchster Priorität sind diejenigen,
die unter dem Durchschnitt aller Nutzer in diesem Zeitraum waren.
Am schlechtesten sind diejenigen die mehr als 17x die Menge des 15-Tages-Durchschnitts aller Studenten nutzen.
Das ist mit legaler Nutzungsmöglichkeit fast nicht zu schaffen. Filesharing ist in Deutschland verboten - und wird Sie schnell in die langsamste Kategorie abstrafen.
Dazwischen gibt es 3 weitere Prioritäts-Abstufungen. Die schnellste der aktuell 8 Abstufungen ist aktuell 4Mbit Upload, 40MBit Download mit kurzzeitiger Peak-Last 10M/120M.
Die "langsamste" ist 2.5M/18M mit Peak 4M/70M. Für normale Internet-Nutzung inkl. Microsoft Teams und andere Video-Chat Apps reicht auch die langsamste Abstufung.
Der wesentliche Unterschied ist, daß die langsamsten in der Priorität hinter den wenig-Nutzern sind. Das ist nicht so schlimm, weil die wenig-Nutzer ohnehin
das Internet wenig nutzen - und folglich genug Freiräume sind.
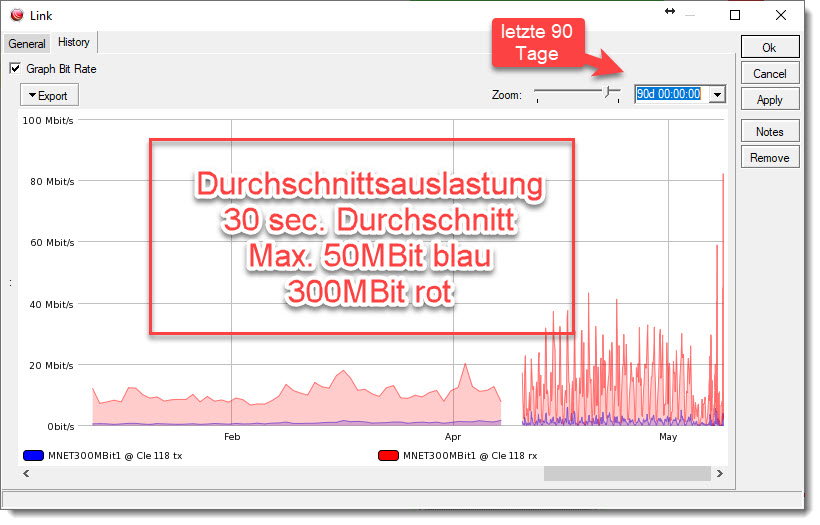
Wie erkennbar ist, sind unsere Leitungen im Schnitt bei weitem nicht ausgelastet. Die Last wird auf mehrere Leitungen verteilt.
So sind in der Clemensstr. 118 Stand 2023 zB. 2 MNet-Leitungen Glasfaser mit je 1000 MBit und 2 Leitungen Telekom nit je 250MBit aktiv.
Mehrere Computer/Telefone/Tablets
Derzeit sind 5 Geräte pro Nutzer zugelassen.
1 schnelles Gerät (Meist LAPTOP oder Router) - meldet sich mit VPN????@STUDENT als Nutzername an.
4 langsamere Geräte (Tablet, Telefon) meldet sich mit VPN????@PHONE (800k/15M mit Peak-Leistung 5M/60M ) meist am WLAN an.
WLAN, Kabel:
Internet ist mittlerweile in allen Appartements der Häuser Clemensstr. 118,
Emanuelstrasse und Gabelsbergerstrasse per LAN (Kabel) verfügbar.
Hier wird WLAN nicht garaniert. Deshalb nutzen viele Studenten einen Router (zB. TP-Link TL-WR841N ca. 15€ oder mit dem schnellen WLAN6: TP-Link Archer AX10).
In Häusern in denen LAN Kabel besteht garanieren wir kein WLAN - auch wenn oft WLAN verfügbar ist.
In der Clemensstrasse 127 sind einige Appartements bereits an LAN Kabel angeschlossen - aber wir haben ein gutes WLAN6 das in jedem Appartement funktioniert.
Wenn etwas mit dem Internet nicht funktioniert brauchen Sie folgende Checkliste und damit können Sie die Internet-Hotline unter 089-30623-1999 anrufen.
-Was ist Ihre VPN Nummer
-Verbinden Sie über KABEL oder WLAN
-Wenn über KABEL haben Sie PPPoE probiert? Ist das Kabel in der richtigen Dose
-Wie lautet die aktuelle IP-Adresse des PC (169.X.X.X oder 192.X.X.X oder __________)
(Wie Sie die IP Adresse herausfinden können Sie unten in der Seite oder ggf bei Google für Ihr gerät herausfinden)
Ohne diese Informationen ist keine Hilfe möglich.
Eigene Router
Es ist in allen Appartements mit LAN-Anschluß möglich eigene Router zu betreiben.
Aber Achtung: Achten Sie unbedingt darauf, daß Sie keine DHCP-Dienste in unser Netz schicken!!!
Wir müssen sonst sehr aufwendig den Störenfried suchen. Das berechnen wir mit 100€ pauschal.
DESHALB nicht einfach anstecken. Die Dinger müssen eingerichtet werten!!!
Stecken Sie das Kabel das in unser Netz führt immer in den meist BLAUEN WAN-Port (Mikrotik "ETH1", TP-Link "WAN", FritzBox erst einrichten) - nicht!!! in den oft GELBEN LAN-Port.
Gute Erfahrung haben wir mit MIKROTIK Routern (zB Mikrotik RB941-2nD-TC bei Reichelt.de für 19.90€ oder
z.B. das bessere Modell mit 5GHz RBD52G-5HacD2HnD-TC ca. 65 €).
Mikrotik Router sind sehr preiswert und professionell und von einem Europäischen Hersteller.
Viele Studenten nutzen Router vom Chinesischen Hersteller TP-Link - die sehr billig sind - und einfacher in der einmaligen Einrichtung.
Wenn Sie einen Router installieren, nutzen Sie auf jeden Fall die PPPoE Verbindung zu unseren Systemen.
Das ist ein professionelles und stabiles Protokoll und funktioniert problemlos.
Bei Mikrotik sieht ein professionell eingerichteter Router wie folgt aus: (Copy/Paste - Zugangsdaten selbst ändern)
Beipiel TP-Link
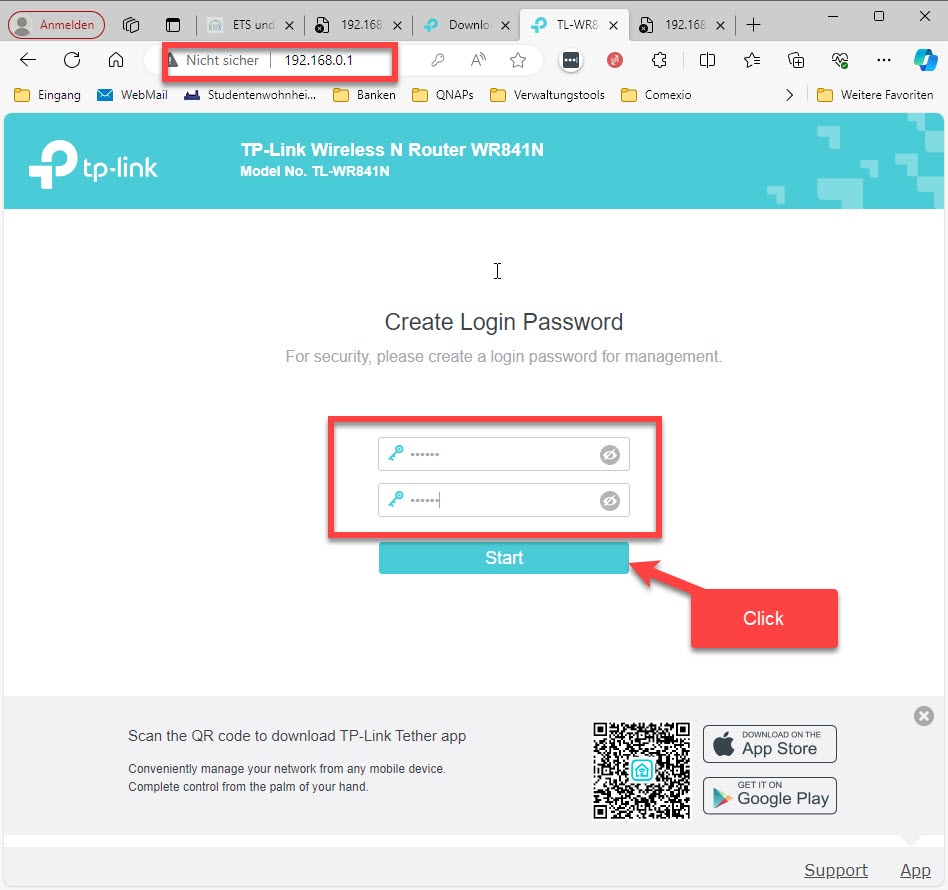
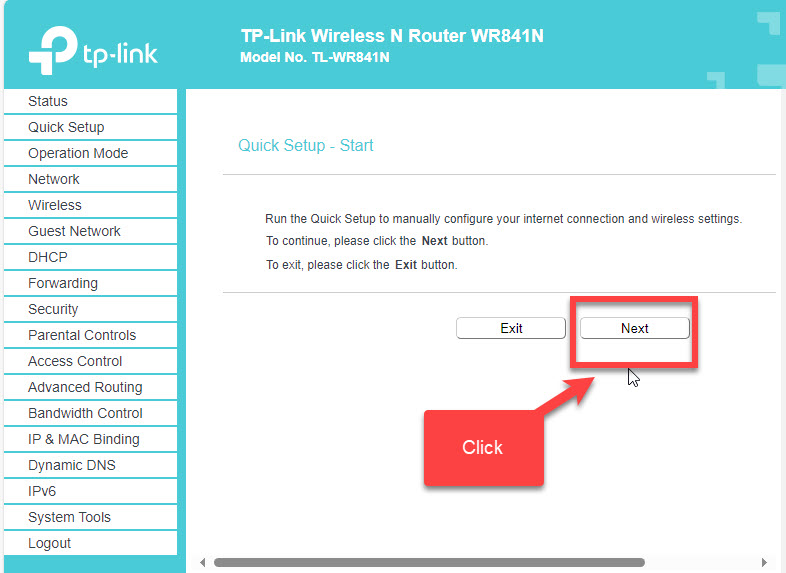
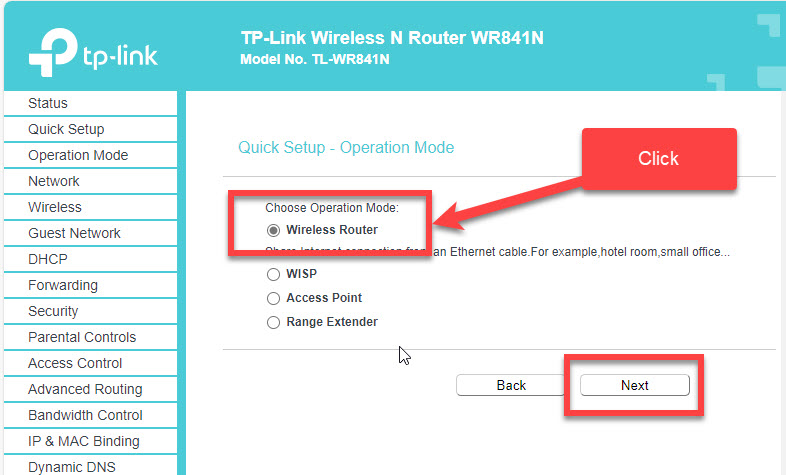
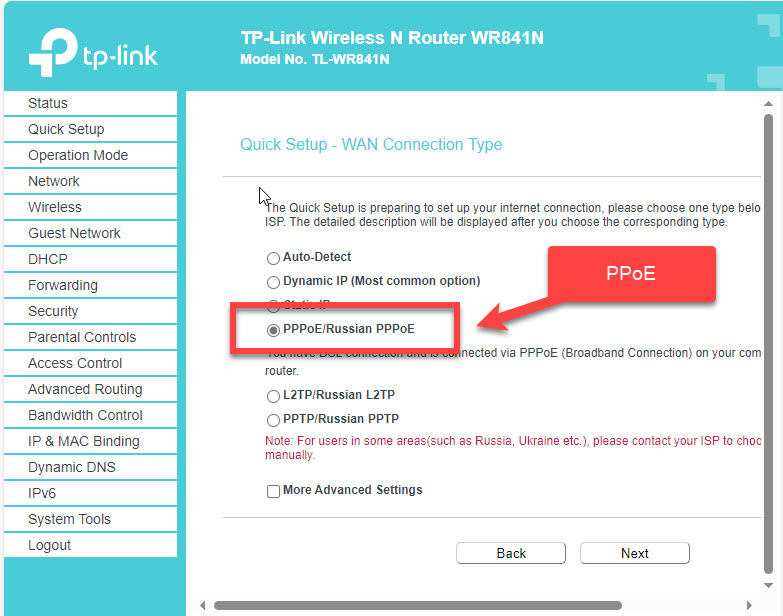
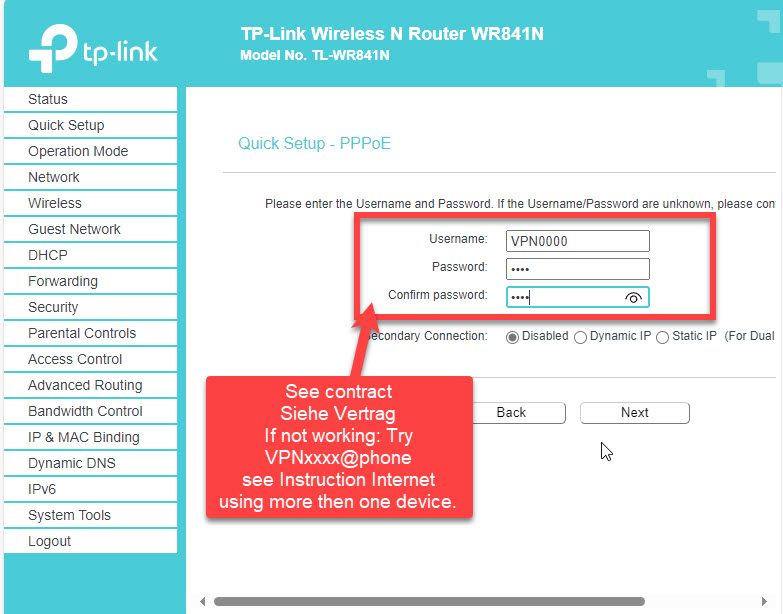
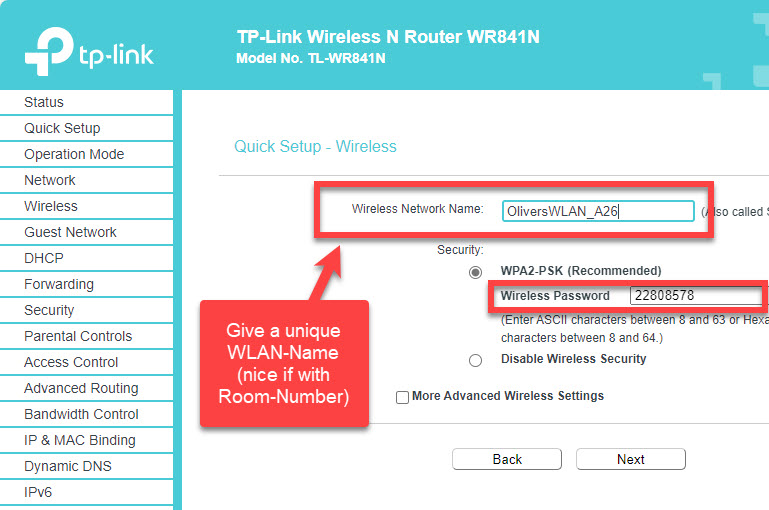
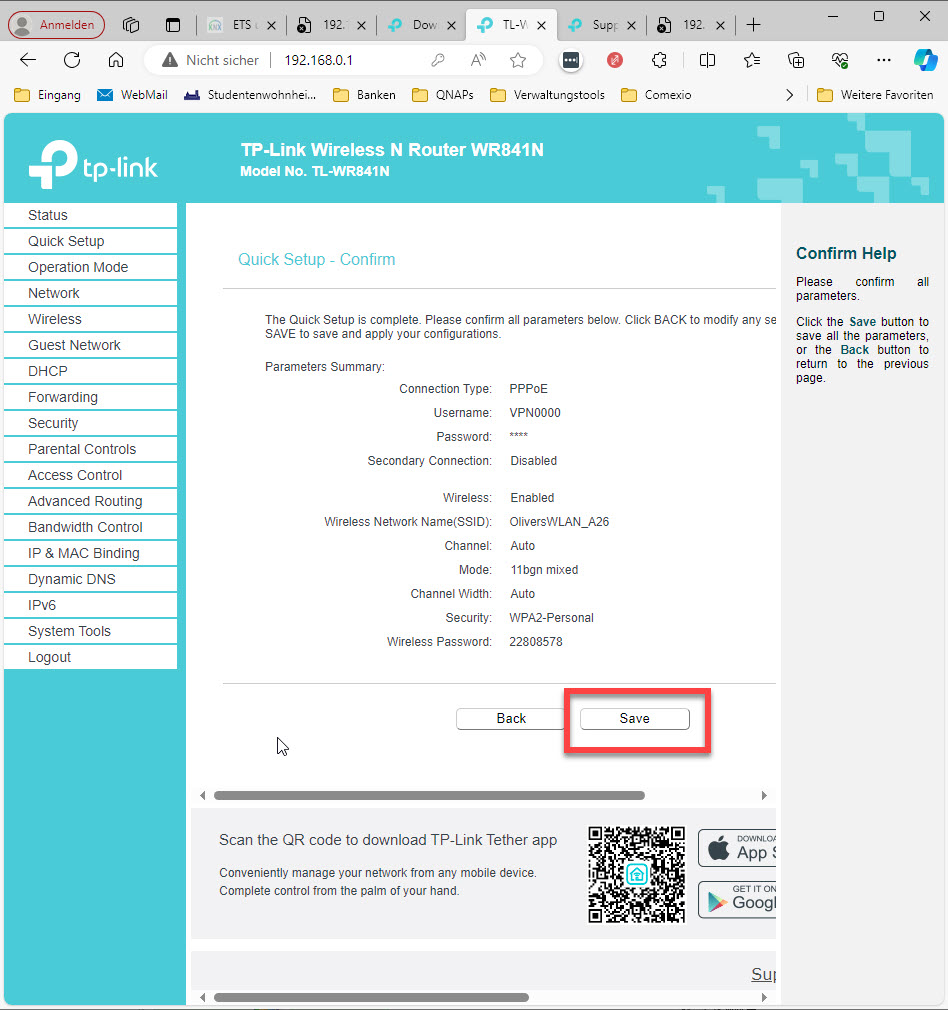
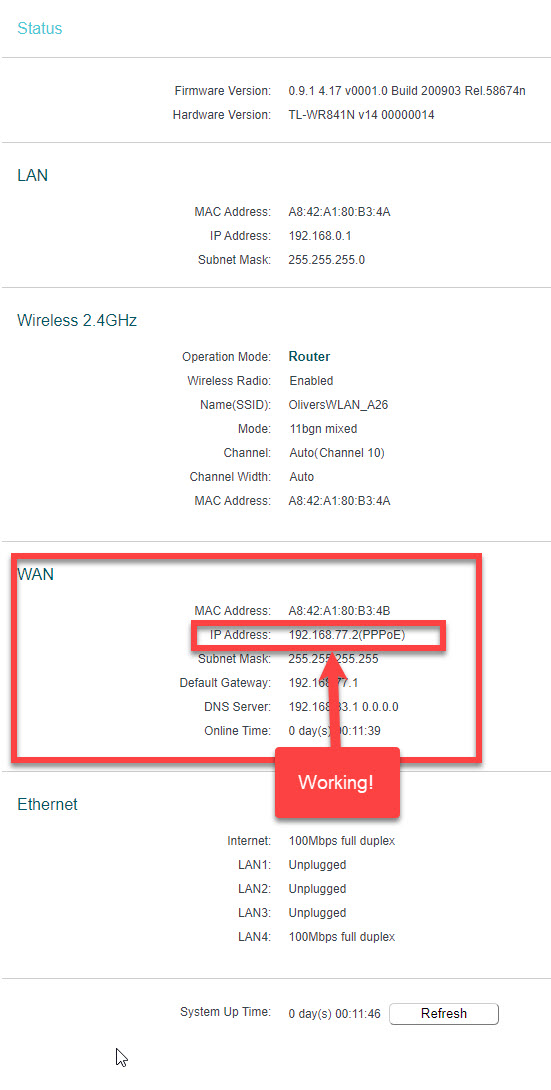
/interface bridge
add auto-mac=no comment=defconf name=bridge
/interface pppoe-client
add add-default-route=yes disabled=no interface=ether1 keepalive-timeout=60 \
name=Studentenwohnheim password=1234 use-peer-dns=yes user=1234@student
/interface wireless
set [ find default-name=wlan2 ] band=5ghz-a/n/ac channel-width=\
20/40/80mhz-XXXX distance=indoors frequency=auto installation=indoor \
mode=ap-bridge ssid=MikroTik-412924 station-roaming=enabled \
wireless-protocol=802.11
/interface list
add comment=defconf name=WAN
add comment=defconf name=LAN
/interface wireless security-profiles
set [ find default=yes ] authentication-types=wpa-psk,wpa2-psk eap-methods="" \
group-ciphers=tkip,aes-ccm mode=dynamic-keys supplicant-identity=MikroTik \
unicast-ciphers=tkip,aes-ccm wpa-pre-shared-key=passwort \
wpa2-pre-shared-key=passwort
add authentication-types=wpa-psk,wpa2-psk eap-methods="" \
management-protection=allowed mode=dynamic-keys name=profile1 \
supplicant-identity="" wpa-pre-shared-key=passwort \
wpa2-pre-shared-key=passwort
/interface wireless
set [ find default-name=wlan1 ] band=2ghz-onlyn channel-width=20/40mhz-XX \
country=germany disabled=no distance=indoors frequency=auto installation=\
indoor mode=ap-bridge security-profile=profile1 ssid=WLANZimmernummerAxx \
station-roaming=enabled wireless-protocol=802.11
/ip pool
add name=default-dhcp ranges=192.168.88.10-192.168.88.254
/ip dhcp-server
add address-pool=default-dhcp disabled=no interface=bridge lease-time=4w2d10m \
name=defconf
/interface bridge port
add bridge=bridge comment=defconf interface=ether2
add bridge=bridge comment=defconf interface=ether3
add bridge=bridge comment=defconf interface=ether4
add bridge=bridge comment=defconf interface=ether5
add bridge=bridge comment=defconf interface=wlan1
add bridge=bridge comment=defconf disabled=yes interface=wlan2
/ip neighbor discovery-settings
set discover-interface-list=LAN
/interface list member
add comment=defconf interface=bridge list=LAN
add comment=defconf interface=ether1 list=WAN
add interface=ether1 list=LAN
/interface wireless cap
set discovery-interfaces=ether1 enabled=yes interfaces=wlan2
/ip address
add address=192.168.88.1/24 comment=defconf interface=bridge network=\
192.168.88.0
/ip dhcp-client
add comment=defconf interface=ether1
/ip dhcp-server network
add address=192.168.88.0/24 comment=defconf gateway=192.168.88.1
/ip dns
set allow-remote-requests=yes
/ip dns static
add address=192.168.88.1 comment=defconf name=router.lan type=A
/ip firewall filter
add action=accept chain=input comment=\
"defconf: accept established,related,untracked" connection-state=\
established,related,untracked disabled=yes
add action=drop chain=input comment="defconf: drop invalid" connection-state=\
invalid disabled=yes
add action=accept chain=input comment="defconf: accept ICMP" disabled=yes \
protocol=icmp
add action=accept chain=input comment=\
"defconf: accept to local loopback (for CAPsMAN)" disabled=yes \
dst-address=127.0.0.1
add action=drop chain=input comment="defconf: drop all not coming from LAN" \
disabled=yes in-interface-list=!LAN
add action=accept chain=forward comment="defconf: accept in ipsec policy" \
disabled=yes ipsec-policy=in,ipsec
add action=accept chain=forward comment="defconf: accept out ipsec policy" \
disabled=yes ipsec-policy=out,ipsec
add action=fasttrack-connection chain=forward comment="defconf: fasttrack" \
connection-state=established,related disabled=yes
add action=accept chain=forward comment=\
"defconf: accept established,related, untracked" connection-state=\
established,related,untracked disabled=yes
add action=drop chain=forward comment="defconf: drop invalid" \
connection-state=invalid disabled=yes
add action=drop chain=forward comment=\
"defconf: drop all from WAN not DSTNATed" connection-nat-state=!dstnat \
connection-state=new disabled=yes in-interface-list=WAN
/ip firewall nat
add action=masquerade chain=srcnat comment="masquerade network" \
ipsec-policy=out,none out-interface-list=WAN
add action=masquerade chain=srcnat comment="defconf: masquerade" \
ipsec-policy=out,none out-interface=Studentenwohnheim
/snmp
set enabled=yes
/system clock
set time-zone-name=Europe/Berlin
/system identity
set name="Zimmernummer Privat"
Bild wie zB ein Mikrotik-Router eingerichtet wird